How to Request Apps on the StudentDPA Platform
Accessing and requesting apps through the StudentDPA platform is designed to be an intuitive process. Whether you're looking to add new educational tools to your LEA's toolkit or exploring options for classroom integration, here's how to efficiently request apps:
Step 1: Navigate to the Apps Section
-
Log In: First, access your StudentDPA account by logging in.
-
Go to Apps: Find and click on the 'Apps' tab from the left-hand navigation menu. This will take you to the section where you can manage and request apps.
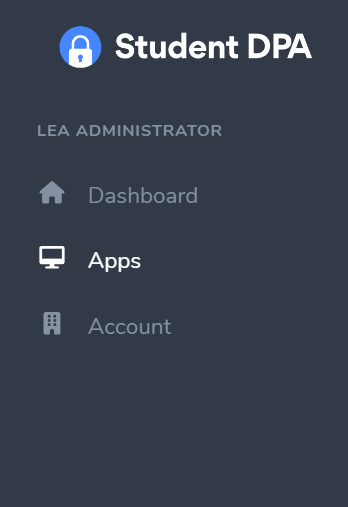
Step 2: Search for the App
-
Use the Search Bar: Enter the name of the app you're interested in into the search bar. The platform will automatically suggest matches based on your input.
-
Review Results: The search results will display apps that best match your query, including the app's name, vendor, agreement type, status, and an action button.
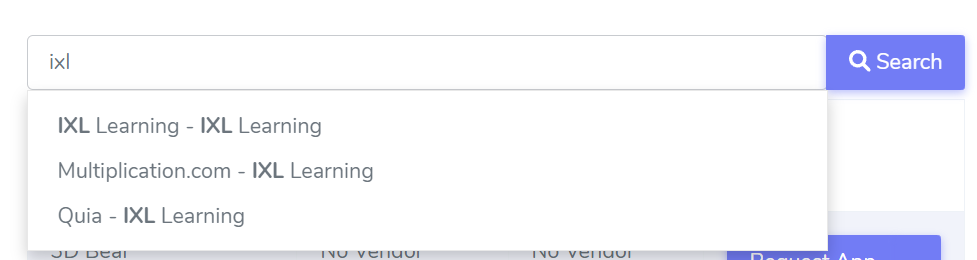
Step 3: Request or Explore Further
-
Request App: If the desired app appears in the results and hasn't yet been requested by your LEA, click the 'Request App' button. If a DPA with a vendor has already been executed, it will appear in your 'Ready to Sign' section for review and signature. If the DPA has not yet been signed by the vendor, the request will alert our StudentDPA administrators, who will then actively engage with the vendor to facilitate the signing of the DPA on behalf of your LEA.
-
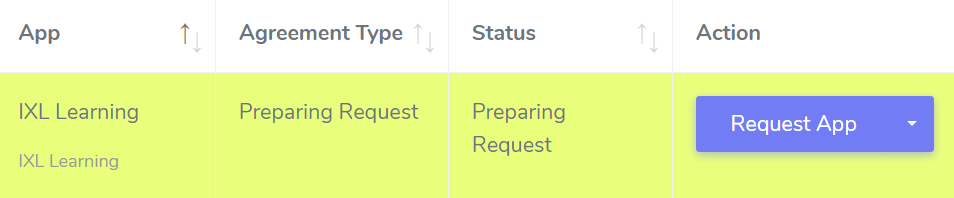 Explore Options: For more information about an app or its vendor, use the dropdown next to the action button to select 'View App' or 'View Vendor'. These pages provide detailed information and additional actions you can take.
Explore Options: For more information about an app or its vendor, use the dropdown next to the action button to select 'View App' or 'View Vendor'. These pages provide detailed information and additional actions you can take.
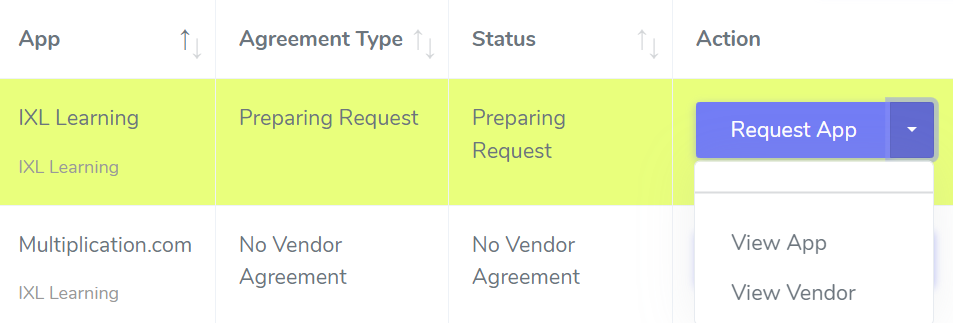
Step 4: Manage Your Request
Canceling a Request: If you need to cancel a request, simply find the app again and click the 'Cancel Request' button. Confirm your decision to ensure the request is withdrawn.

Step 5: Requesting Unlisted Apps
Unlisted Apps: If your search does not yield the desired app, click the 'Request Unlisted App' button found at the bottom of the search results.
Submit Details: A dialog box will prompt you to enter the app's name, vendor, and website URL. After filling in this information, click 'Submit Request' to send your request to the StudentDPA administrators for review and addition to the database.
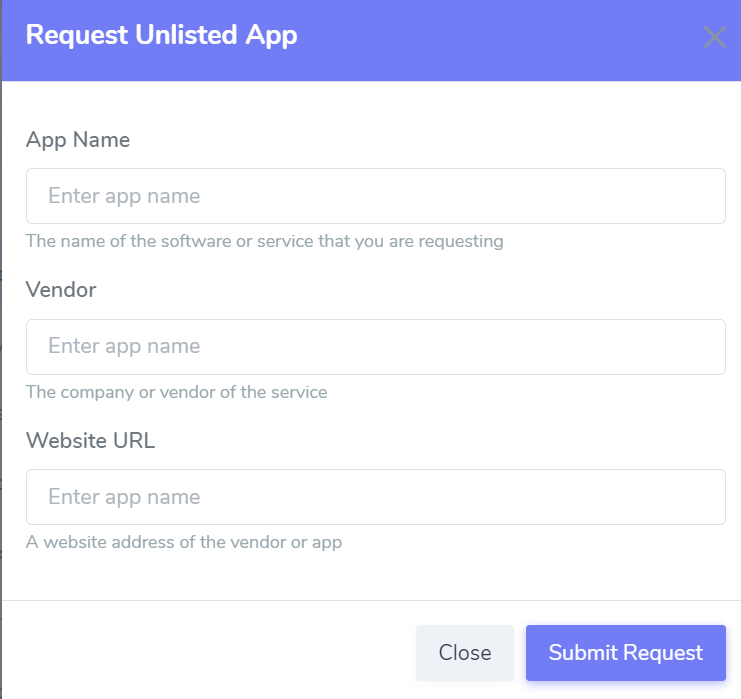
This guide provides a step-by-step process for requesting apps on the StudentDPA platform, tailored to meet the needs of LEAs. If you need any further assistance or have questions, please contact our support team.